1.準備
1_2 テキストエディタ導入(2019/2/20)
1)使用するテキストエディタ
使用するテキストエディタは、Sublime Textです。
Sublime Textをパソコン(64bit版のwindows10を想定)に導入します。
Sublime Textを導入するには、以下にアクセスしてください。
バージョン3のSublime Text3が導入できます。
2)Sublime Textの導入
Sublime TextのDownloadのページが表示され、最初の方で以下の表示がされます。2018年12月1日の情報です。
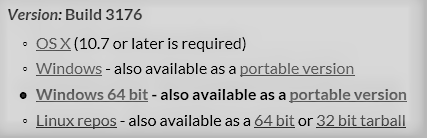
このページのWindows64bitをクリックします。
実行または保存を尋ねてきますので、「保存」をクリックします。
Sublime Text Build 3176 x64 Setup.exeのダウンロードの完了メッセージが出ますので、「フォルダを開く」をクリックします。
フォルダに、「Sublime Text Build 3176 x64 Setup.exe」が表示されますので、ダブルクリックして実行してください。
ユーザーアカウント制御の画面が表示されたら、「はい」を選択してください。
そうすると、「Setup – Sublime Text3」の画面が表示されますので、手順に従って導入作業を進めます。
「Welcome to the Sublime Text 3 Setup Wizard」の画面は、「Next」をクリックします。
「Select Destination Location」の画面も、「Next」をクリックします。
指定したフォルダにSublime Text3が導入されます。
次に、エクスプローラーの機能として、右クリックでSublime Text3を表示させる機能を必要とするかを尋ねてきますのでチェックします。
「Select Additional Tasks」の画面で、チェックを入れて、
![]()
「Next」をクリックします。
「Ready to Install」の画面で、「Install」をクリックすれば、導入処理が開始されます。
「Completing the Sublime Text3 Setup Wizard」の画面が表示されれば終了です。
「Finish」をクリックしてください。
さて、スタートボタンからSublime Text3をクリックして、起動することを確認します。
これで、Sublime Text3の導入は完了しましたが、このままでは使いにくいので使いやすくする必要があります。
そのためには、パッケージ(目的別に使いやすくできるようになっているもの)を導入する必要があります。
この状態で、日本語入力を試してみてください。この状態では、Sublime Text3の画面内で日本語の変換ができません。
インライン入力といいますが、これを可能にしてみましょう。
これもパッケージを入力することで可能になります。
先ずは、パッケージを導入できるようにするためにパッケージコントロールを使えるようにします。
これを可能にすれば、後は、パッケージコントロールの機能でパッケージを導入したり、削除したりすることができるようになります。
以下のURLのページを表示させます。
https://packagecontrol.io/installation#st3
「Package Control」「INSTLLATION」の「SUBLIME TEXT3」のページが表示されます。
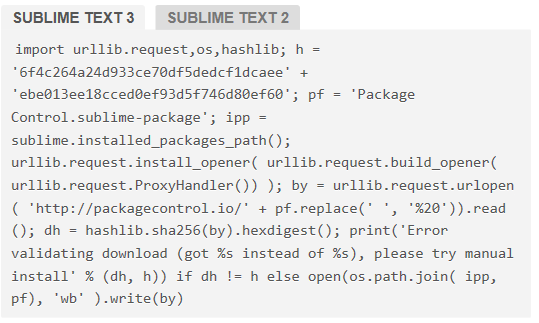
このページの上図の、「import からwrite(by)まで」をコピーします。
次に、Sublime Text3のメニューの「View」から「Show Console」を選択します。
そして、一番下に表示されたコマンドラインにカーソルを合わせ、ペーストします。
「import からwrite(by)まで」がペーストされた状態「コマンドラインの1行の中にwrite(by)までが表示されていて、write(by)の後ろにカーソルがある状態」でEnterキーを入力します。
コマンドラインの上に、実行結果が順番に表示されます。
「reloading settings Packages/User/Package Control.sublime-settings」までが、表示されれば終了です。
メニューの「View」から「Hide Console」を選択します。
Sublime Text3で、「Ctrl+Shitf+p」を入力するとPackage Contorollの画面が表示されますので、一番上の入力ラインで、「pack」と入力すると、「Package Controll: Install Package」が表示されますので、選択してください。
Package Installの画面に変わりますので、この状態で、一番上の入力ラインで、「ime」と入力すると、「IMESupport」が表示されますので、選択してください。これで、Sublime Text3でIMEがサポートされました。
インラインで日本語が入力可能になったことが分かります。
尚、「Ctrl+Shitf+p」で表示されるPackage Contorollの画面は、Escキーで終了します。
また、「Ctrl+Shitf+p」でPackage Contorollの画面を表示させ、「pack」と入力し、「Package Controll: Remove Package」を選択すると、今までに導入した「Package Control」と「IMESupport」が表示されます。
ここで選択してしまうと削除されてしましますので、Escキーで終了します。
これで、確認も終了しました。
Sublime Text3のメニューの「Preferences」でも「Package Control」が表示され、これを選択しても同様にPackage Contorollの画面が表示されます。
次に、メニューの日本語化を行うために、「japanaize」を導入します。
Package Contorollの画面で「Install Package」を選択し、「jap」と入力し、「japanaize」を選択すれば完了です。
メニューが日本語化され、「Package Controll Messages」の画面が表示されます。
後は、ここに記載されている通りに実行します。
先ず、「C:\Users\ユーザー名\AppData\Roaming\Sublime Text 3\Packages」の中に「Default」というフォルダを新規作成します。
以降では、「C:\Users\ユーザー名\AppData\Roaming\Sublime Text 3」を単に「\Sublime Text 3」と表示することにします。
「\Sublime Text 3\ Default」ができていることを確認してください。
次に、「\Sublime Text 3\Packages\Japanize」にインストールされている全ての「JPファイル」をその「Default」フォルダにコピーします。
「Default」フォルダに全て(今時点では11個のJPファイルがあった)のJPファイルがコピーされていることを確認できたら、「Default」フォルダの中の全ファイルの拡張子(.jp)を削除し、拡張子が無い状態に変更します。
「変更しますか?」という確認画面が表示されますが、全て「はい」をクリックしてください。
最後に、適用手順の3を実行します。
「\Sublime Text 3\Packages\Japanize\Main.sublime-menu」を「\Sublime Text 3\Packages\User」にコピーします。
ここでコピーするのは、拡張子(.jp)が付かない方ですので注意してください。
これで、メニューを選択すると、サブメニューもすべて日本語化されています。
「Package Controll Messages」の画面は、当該タブの横の「x」をクリックすることで終了させます。
3)Sublime Textの確認と改善
さて、Sublime Text3を使ってPythonのプログラムを開いてみましょう!
先ず、Sublime Text3を開いていたら、一度終了させてください。
ファイル」メニューから「終了」を選択することで終了できます。
次に、エクスプローラーで以下のフォルダを開いてください。
「C:\Users\ユーザー名\Anaconda3\Tools\demo」を開くと、フィル種類が「PYファイル」(拡張子が「.py」)となっているファイルが複数表示されます。
この中から。一番先頭の「beer.py」を選択し、右クリックすると、「プログラムから開く」の下に「Open with Sublime Text」が表示されるので、これを選択します。そうすると、「beer.py」のファイルが、Sublime Text3で開かれます。
Pythonのコードが色分けされて、見やすく表示されていることが分かります。
メニューの「表示」から「シンタックス」を選ぶと「Python」にチェックが付いていることが分かります。
ここでは、Python3のみ使用しますので、Python3のパッケージを導入します。
「基本設定」から「Package Control」を選択し、「Package Controll: Install Package」を選択します。
Install Packageの画面が表示されたら、「pyth」と入力し、「Python3」を選択します。
一番下のバーに「Line1,Column1」と表示されれば終了です。
再度、メニューの「表示」から「シンタックス」を選ぶと「Python」にチェックが付いていますが、その下に「Python3」も表示されています。
この状態で、一番上の「Open all with current extension as…」を選択し、次に表示された一覧の中から「Python3」を選択します。またSublime Text3を終了します。
再度、「beer.py」を選択し、右クリックし、「Open with Sublime Text」を選択します。
メニューの「表示」から「シンタックス」を選ぶと「Python3」にチェックが付いているのが分かります。
つまり、これでPythonのファイル(拡張子が「.py」)をSublime Text3で開くとPython3のシンタックスが適用されるようになったということです。
これで、SublimeText3は使用可能になったのですが、SublimeText3の文字コードは、UTF-8になりますが、Windowsで扱うファイルにはShift-JISの文字コードもあり、Shift-JISの場合は、文字化けして表示されてしまいます。
これを避けるために、「ConvertToUTF8」を導入します。
「基本設定」から「Package Control」を選択し、「Package Controll: Install Package」を選択します。
Install Packageの画面が表示されたら、「conv」と入力し、「ConvertToUTF8」を選択します。
Package Control Messagesの画面が表示されますので当該画面のタブを閉じて終了です。
ここで、メニューの「ファイル」を選択すると、「Set File Encoding to」と「Reload with Encoding」が追加されています。
もし、文字化けが発生した場合は、「Reload with Encoding」から、Japaneseに続いて表示されている「CP932」、「Shift_JIS」、「EUC-JP」のいずれかを選択すれば文字化けが解消されます。
使用されている文字コードが不明の場合は、正しく表示されるかをそれぞれ試してください。
同様にして、csvファイルを操作するパッケージ「Advanced CSV」と「rainbow_csv」を導入します。
本ブログで使用するデータは、全てcsv(Comma-Separated Values)ファイルになりますので、csvファイルを扱うのを容易にしてくれるパッケージが必須になります。
このままでは、Sublime Text3に印刷機能がありません。パソコンに印刷装置があれば、印刷機能を追加してください。
「基本設定」から「Package Control」を選択し、「Package Controll: Install Package」を選択します。
Install Packageの画面が表示されたら、「print」と入力し、「Print to HTML」を選択します。メニューの「ファイル」を選択し、「Print as HTML via Browser」が追加されていたら完了です。
「Print as HTML via Browser」を選択するか「Alt+Shift+P」でブラウザ経由での印刷が可能になります。
これで印刷の設定が完了ですが、印刷時に行番号が印刷される設定になっています。もし、行番号が一緒に印刷されるのが嫌いな方は、以下の設定を追加してください。
「基本設定」から「Package Settings」を選択し、「Print to HTML」から「Settings-User」を選択します。
入力画面が表示されますので、以下を入力してください。
{“line_numbering”: false}
この状態で保存しておくと行番号が表示されません。行番号が表示したくなったら、以下の様に、ダブルスラッシュを頭に付けてください。
//{“line_numbering”: false}
これで、この設定はコメントとして扱われますので、また、行番号が印刷されるようになります。
以上で完了です。
Sublime Text3には、沢山のパッケージがありますので、必要に応じてお好みのパッケージを導入してください。
尚、パッケージは、プラグインという名前で説明されている場合もあります。
これで、Sublime Text3の導入は完了です。

